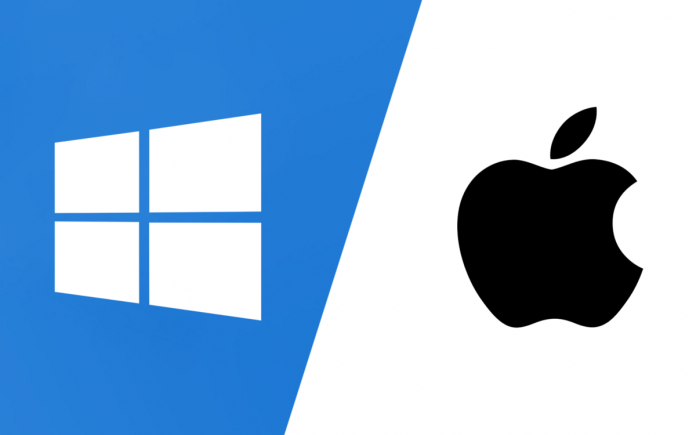Switching from Windows to Mac might be daunting for people unfamiliar with Apple’s operating system. Fortunately, the process is not complicated at all. Instead, you can easily switch by learning a few simple steps and considering things.
This article will discuss the various steps involved in switching from Pc to Mac and might help you to make a swift move.
Steps to switch from window to Mac
While switching from Windows to Mac, you need to organize and prepare for the switch. Some of the essential steps involved in switching from windows to Mac.
1. Choose a Mac model
The first step is choosing a Mac and which suits you best. Several options are available when selecting a new apple mac, depending on your preferences. For example, you have various models, features, and screen size options. Similarly, if you want a desktop Mac, you can choose the one according to your preference.
2. Create apple account
If you are a new user, create an apple id on the Mac. Having an Apple account helps you to enjoy all Apple services.
- Choose the Apple menu, then system preferences.
- Next, click ‘sign in.’
- Click ‘create Apple id.’ After that, follow the onscreen steps. Now provide the email address. It will be your new apple ID.
- Now you have to provide credit card and billing information and click continue. You can also choose ‘none.’
- Check the verification email from Apple into your email and verify your email address.
Now you can use this ID to sign in to the Apple store and other Apple services.
3. Know your Mac interface better
One of the significant changes you might face while switching is their interface. Therefore it is vital to know the interface of the Mac. Macs have a dock at the bottom of the screen, which essentially serves as a taskbar. It offers quick access to apps and features you use daily, such as a browser, files, notes, trash, the launchpad, etc. You can easily add and remove applications as you see fit. At the top of your Mac screen is the menu bar. The menu bar has a menu and icons to choose commands, check the status, and perform tasks. Another feature is Spotlight for instantly searching all applications, tools, and software held on the device. You can launch it by pressing Command + Spacebar.
4. Learn the new keyboard
There is a learning curve if you have never used a Mac keyboard. Mac has many of the same keyboard shortcuts as pc, but you access them differently because of the difference in keyboard setup. For example, when using a Windows PC, you mostly use the control key, whereas, on a Mac, you will have to use the Command key to execute a task through a shortcut. Learning the useful Mac keyboard shortcuts might help you navigate your computer faster. A few Mac keyboard shortcuts are listed below
- Copy: Command + C
- Paste: Command + V
- Close window: Command + W
- Undo: Command + Z
- Screenshot full screen: Shift, Command + 3
- Quit app: Command + Q
- Switch between active apps: Command + Tab
- Switch between windows: Command + ~
These are some of the useful keyboard shortcuts for Mac.
5. Switch applications
Now that you are ready to migrate from Windows to Mac, one of the major problems you might face is finding a suitable alternative for Windows programs and settings on Mac. Below is a list of options that might help you to achieve all your tasks effectively and efficiently.
Mac alternatives for popular window program
- Notepad– TextEdit
- Command Prompt– Terminal
- Snipping Tool – Grab
- Sticky Notes – Stickies
- Backup and Restore solution– Time Machine
- MS Office – iWork
- OneNote – Notes
- Email clients for the Window – Mail app
- Windows Movie Maker – iMovie
- Windows Photo Viewer – Preview
- Windows Photo Gallery – photos app
- Search bar – Spotlight
6. Move data from window to Mac
This step involves transferring data, if you have any, from PC to Mac. Apple makes data transfer easy with the help of a window migration assistant. The step-by-step instructions mentioned below might help move all your files.
- Connect your Mac and PC on the same network, i.e., on your home wifi network, or connect your Mac and Pc by Ethernet cable to create a direct network connection.
- Now You have to download and install this software to your PC and then launch Migration Assistant on your Mac (You can open your migration assistant by going into the utility folder of your Applications folder).
- You’ll be asked to follow some on screen prompts till you’re asked how you want to transfer your information. Select the option to move from a Windows PC, then click Continue.
- You’ll be able to sync your old and new devices through a passcode.
- When your Mac scans the files on your PC, you must select the information you need to transfer to your Mac.
Finally, hopefully, these tips will help you to switch from Windows to Mac with ease. Generally, switching from Windows to Mac is not a complicated process. It just takes know-how and a bit of time and patience.