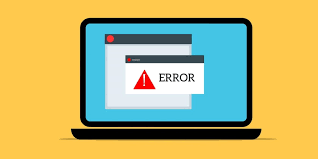This article includes information about Quickbooks error code 3140. QuickBooks has encountered a problem and needs to close, according to error 3140. We apologize for the trouble you may be receiving a QuickBooks com error and you can resolve that error easily after learning QuickBooks easily.
Error Information
Error name: Quickbooks Error 3140
Error number: Code 3140
Description: Error 3140: QuickBooks has encountered a problem and needs to close. We are sorry for the inconvenience.
Software: QuickBooks
Developer: Intuit Inc
About Runtime Code 3140
Runtime Code 3140, as its name suggests, appears when QuickBooks fails or crashes while it is in use. Simply that the code did not function during its run-time does not imply that it was corrupt in any way. If you don’t handle and fix this kind of error, it will show up as an annoying notification on your screen. Here are some signs, causes, and solutions to the issue.
Here we list some definitions for the words contained in your error, in an attempt to help you understand your problem. This is a work in progress, so sometimes we might define the word incorrectly, so feel free to skip this section!
Symptoms of Code 3140 – Quickbooks Error 3140
Runtime errors can occur suddenly. Every time QuickBooks is run, an error message may appear on the screen. In fact, if the error message or another dialogue box is not resolved right away, it might appear repeatedly.
It’s possible for files to disappear or for new files to appear. Although this symptom is primarily brought on by a virus infection, runtime error can also be blamed for it since virus infection is one of its causes. A sudden decrease in internet connection speed is another possibility for the user, though this is not always the case.
Causes of Quickbooks Error 3140 – Code 3140
Software developers write their code with the possibility of errors in mind. Even with the best program design, mistakes can still occur, so there are no perfect designs. If a specific error is not encountered and addressed during design and testing, flaws may appear during runtime.
Running incompatible programs concurrently is a common cause of runtime errors. It could also be brought on by a virus infection, a bad graphics driver, or a memory issue. Whatever the situation, a quick solution is required to prevent further issues. Here are some solutions to the problem.
Repair Methods
Runtime errors can be inconvenient and persistent, but there are fixes available, so there is still some hope. Here are some approaches.
Please click the upvote button to the left of the answer if a repair method works for you. This will let other users know which repair method is currently the most effective.
Please take note that neither ErrorVault.com nor any of its writers assume any liability for the actions taken as a result of utilizing any of the repair methods described on this page; you take these actions at your own risk.
Method 1 – Close Conflicting Programs
Keep in mind that runtime errors are caused by programs that are incompatible with one another. Stopping these incompatible programs is the first step in solving the issue.
- By simultaneously pressing Ctrl-Alt-Del, you can launch Task Manager. You can view the list of active programs by doing this.
- Go to the Processes tab and select each program individually before clicking the End Process button.
- You must keep track of whether the error message appears again after you stop a process.
- Reinstalling the program is the next step in troubleshooting after you’ve determined which program is to blame for the error.
Method 2 – Update / Reinstall Conflicting Programs
Using Control Panel
- For Windows 7, select the Control panel, then Uninstall a program, after clicking the Start button.
- To uninstall a program in Windows 8, click the Start button, scroll down, select More Settings, and finally select Control panel.
- Simply enter Control Panel in the search bar of Windows 10 and click the result. Then click Uninstall a program.
- Select Programs and Features, then click Update or Uninstall next to the problematic program.
- If you selected to update, you only need to follow the prompts to finish the process; however, if you selected to uninstall, you must first follow the prompts to uninstall the application before downloading it again or using the installation disc to reinstall it.
If these quick fixes do not work, you can always backup files and run repair reinstall on your computer. However, you can do that later when the solutions listed here did not do the job.
Read Also: Marketing Strategies Your Next Nonprofit Agency Must Have