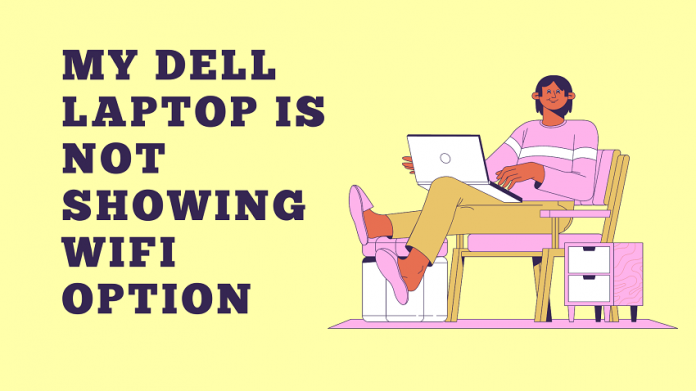Wireless networks are the greatest option for connecting your laptop to the internet. One of the reliable methods of accessing the internet might be said to be this. The utilization of radio frequencies in wifi technology, however, can pose issues.
Some customers have complained that the Wifi tab has mysteriously vanished from the Internet and Network section of Windows Settings. The problem is frequently brought on by out-of-date WiFi drivers or by the absence of necessary services. In that case, you might need to download the Dell WiFi driver.
Among other difficulties, you can experience hardware problems, signal issues, or range issues. We’ll talk about and address any potential WiFi connectivity issues you could be encountering with your Dell laptop.
We prefer using a wireless card on the system over wired connections, which is how the majority of us do it. Although there is little difference in internet connection speed, we use a Wifi card to spare ourselves the hassles of a cable connection.
Your operating system may occasionally be the cause of the aforementioned problem. In this scenario, the Wifi card is either not being detected by Windows or something is blocking its ability to do so.
In this article, we are going to discuss the ways to fix this issue on your Dell laptop.
Quick and Easy Ways to Fix WiFi Problem
Here are some easy fixes you can apply to your system to use the WiFi effortlessly.
Set the required services
Some consumers claimed that the failure of the necessary Wifi services was the cause of their problem. Therefore, before continuing, be sure to verify the services needed. This is how you do it:
- Open Services by going to the Start Menu and typing it in.
- Track down the WLAN Autoconfig service in the Services box.
- When you do a right-click, choose Properties.
- To start the service, set the Startup type to “Automatic” and select Start.
- After clicking Apply, press OK.
- See if this resolves the problem.
Update the drivers
Your Wifi drivers may be out of date in rare circumstances, preventing you from seeing the Wifi menu in Windows Settings. You ought to attempt upgrading the driver automatically in this situation. This is how you do it:
- Type Device Manager into the Start Menu to launch it.
- Expand the list of network adapters.
- Find your desired wireless card, then choose “Update driver” from the context menu.
- Choose “Browse my computer for driver software” from the menu.
- Pick “Let me choose from a list of available drivers on my computer” from the drop-down menu.
- Click Next.
- Once it’s finished, check to see if your problem has been resolved.
Reinstall the drivers
There are cases where a corrupted WiFi driver prevents a simple driver update from resolving the problem. In this situation, you will need to download the Wifi driver from the manufacturer’s website and install it again. Follow the steps below:
- Start the Device Manager program.
- Your wireless driver can be found by expanding the Network adapters list.
- Click it again to get the Properties window.
- Go to the Driver tab and make a note of your driver information.
- After closing the Properties window, select Uninstall from the context menu of your wireless card.
- Go to the manufacturer’s website and install the most recent drivers for your wireless card after removing the old ones. Restart your PC after installing the drivers.
Change the power settings
The power settings of your card driver may be to blame if the Wifi choice in Windows Settings suddenly vanishes. You must therefore change the Power Management settings in order to restore the Wifi option. Follow the steps below:
- Expand the Network Adapters menu in Device Manager after opening it.
- To access the Power Management tab, double-click your wireless card.
- Delete the checkmark in the box labeled “Allow this computer to turn off this device to save power.”
- Select the OK option.
Restore the settings
You might think about rebooting the router to default settings if none of the solutions mentioned above work to resolve Dell wifi not functioning. There may be a conflict between some of the parameters you made and the connectivity.
To make your router functional again, you can choose to reboot the WiFi to default settings. Please be aware, though, that restarting your router will erase all of its settings.
You should make a note of your information, such as the password and username that your ISP has provided. Nearly all routers have a tiny reboot button on the back.
The router would reboot on its own to default settings if you press and hold the switch for about 10 seconds. Now enter your login information into the router’s control panel.
Conclusion
Recently, Dell laptops are showing WiFi connectivity issues majorly. As a result, above we have the essentials of how to resolve WiFi connection issues on Dell laptops. You ought to be able to fix your problems if you employ those techniques in those order.