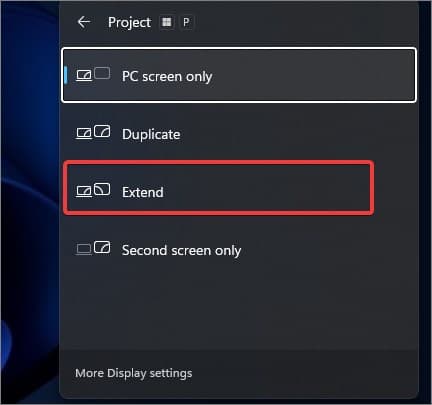Extending the laptop screen could help increase your overall productivity when you need to multitask. Also if your work requires a bigger display or to move seamlessly between screens, this can be helpful.
It is pretty much easy to extend the laptop to a single monitor. But how can you do it over two monitors?
Well, for this you can connect each monitor to the display output ports of your laptop. If you do not have enough ports, you can also use a USB adapter.
Extend the Laptop from Multiple Ports
Most Laptops nowadays do not come with multiple serial video interfaces that you can use to extend to multiple monitors. Usually, only HDMI ports are incorporated into modern laptops. However, on the older generation laptops, you will find multiple display interfaces that include the HDMI, DisplayPort, or VGA port.
If you have such types of older laptops, connect each monitor to different display interface ports. For instance, connect one monitor to the Display port while the second monitor to the HDMI port or a VGA port.
Using USB Adapters or Hubs
If you are limited to a single HDMI port on your Laptop but have enough USB ports it is ideal to use a USB to HDMI or VGA adapter to extend the display. These adapters connect to the USB ports and take the video signals from the laptop. These signals are then converted to video data that is supported by the monitor’s display interface.

To use the USB adapter, you just need to plug it into one of the Laptop’s USB ports and connect the monitor to the adapter’s display interface. However, the USB port on the laptop must support the video output function. The USB type C ports for instance have an alternate mode that lets the USB ports transfer the video signals to the HDMI, DisplayPort, or VGA using the Adapters.
Here’s how you can use the USB adapters to extend the laptop to two monitors. Note that these steps are based on the USB adapter with a single display output port.
- Connect the first Monitor to the laptop’s HDMI, DP, or VGA port using the cables.
- Now, connect the Adapter’s cable to the Laptop’s USB port.
- Plug the second Monitor’s cable into the display interface of the adapter.
- If the USB adapter has two display output ports, you can connect both monitors to the adapter.
- Change the input source if needed by going through the settings of both monitors.
- Then, on your laptop, press the Windows key + P and select Extend.
- Go to the Display settings on Windows and configure the multiple displays accordingly.