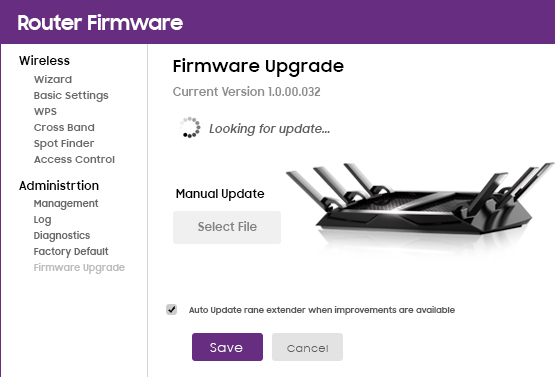If you would like the Netgear wireless router to function continuously It is essential to keep its firmware current. What’s happened? Have you tried to upgrade your device, but your efforts were unsuccessful? It’s a shame. However, do not fret. Follow the steps given below and discover how to fix this Netgear router update failing problem.
Fixed: Netgear Router Firmware Update Failed
1. Reboot Your Netgear Router
We all know the effects that technical issues can have on devices. It is likely that you are not able to change the firmware on the Netgear wireless router due to the same cause. To eliminate the issues, it’s advised to reboot your device using the following steps:
- Remove your Netgear router from the modem you are using.
- Turn off the router, then disconnect your device from the socket on the wall that it is connected to.
- Give it a while.
- Connect your router to its wall socket , and then turn it on.
- Make sure to reconnect your router with the existing modem.
After you have completed rebooting your Netgear router determine if you’re capable of updating the firmware on your device , or not. If not, read on.
2. Verify the Ethernet Connection
When you were doing the setup of your Netgear WiFi router, did you pay no at the Ethernet cable you’d connect your modem and router? Take a look at it right now. Are you able to tell if it is damaged or worn out from any source? If you’re smiling in agreement you should consider replacing your Ethernet cables with new one.
If this doesn’t yield any results It is suggested to connect your router and your modem you have with the help of an wireless source.
3. Pull Your Devices Closer
Another factor that could hinder you from performing a an update to the firmware of your router by Netgear is the distance between your modem and router.
To resolve the issue To resolve the issue, disconnect the Netgear Wireless router to the outlet on your wall, then connect it to the outlet that is located close to the modem.
4. Avoid Signal Interference
Check that you Netgear wireless router isn’t set up near baby monitors, washing machines, Bluetooth speakers, mirrors and refrigerators. Fish tanks, refrigerators microwave ovens, treadmills televisions, aluminium corners, studs, concrete walls, and any utensils that contain water.
5. Reset Your Netgear Router
Didn’t one of these Netgear Router troubleshooting techniques have any effect on your situation? It appears that you only have one option, i.e. doing a factory reset.
Here’s how you can reset to factory default settings on your Netgear wireless router back to its default settings that were in the initial setup:
- Find that Reset switch on the wireless router.
- Once you have it Press it gently.
- Take your time.
Once you’ve reset the Nighthawk router, configure it again and then try to update the firmware following the instructions below.
How to Update Netgear WiFi Router Firmware?
- Connect the plug of your Netgear Wireless router to an outlet on the wall.
- Hold the power button.
- Connect your router and your existing modem with the Ethernet cable.
- Open your computer.
- Start an internet browser of your preference. Make sure that it’s updated.
- Within the address bar on your web browser in the address bar, enter routerlogin.net.
- Enter to enter. Enter key.
- You’ll be at the login screen for the Netgear wireless router.
- If asked, enter the username for default and then enter password.
- Click Log In.
- In the Netgear Nighthawk setup wizard will appear in view.
- Go for Settings. Settings menu.
- Go to the Maintenance section, and choose Firmware Upgrade.
- Follow the screen-based instructions.
In this way you’ll be able update the firmware on the Netgear wireless router.
Conclusion
This means that our guide to getting out of Netgear router firmware upgrade fail issue is coming to an end. We hope that, after going through the troubleshooting techniques discussed above, you’ll be able get rid of the problem you encountered.
If you know of any other method that this issue could be resolved Please let your colleagues via the comment section.